Automating Cloud-Based File Backups
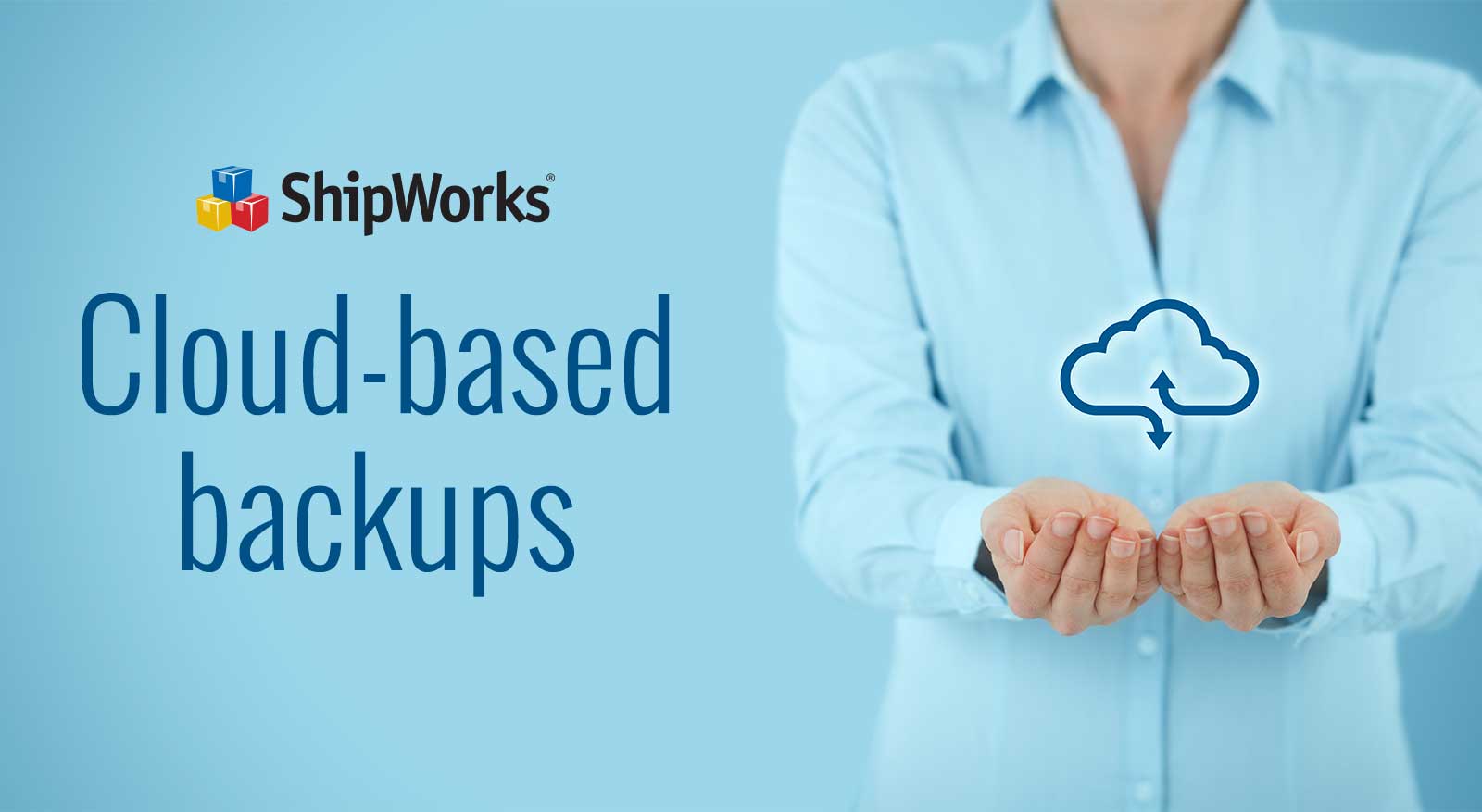
While computers are an invaluable aspect of your business, they’re not invincible. If you’re not backing up your data, anything from a hard drive failure to equipment damage or theft can all result in the loss of critical files and customer information.
Backing up your data offsite to a cloud-based service like Google Drive or Dropbox adds another level of protection and allows you to have a disaster recovery plan that isn’t tied to the physical location of your computer. This way you’re able to restore business in a quicker, more efficient manner in case something physically happens to your computer.
With ShipWorks, not only can you backup your ShipWorks files to these cloud-based services, but you can also automate the process in order to automatically backup files on a regular schedule—just set it up and forget it.
Here’s how you do it:
1. Click Manage > Actions.

2. Click the New Action
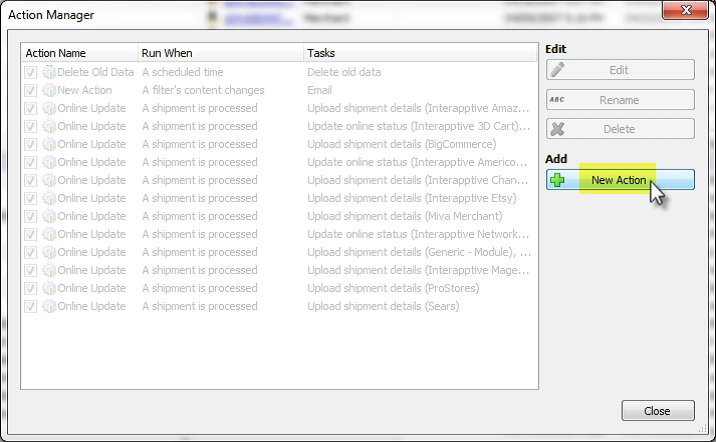
3. Type in a Name for this automated backup action. For this example, we’ll use Backup ShipWorks.
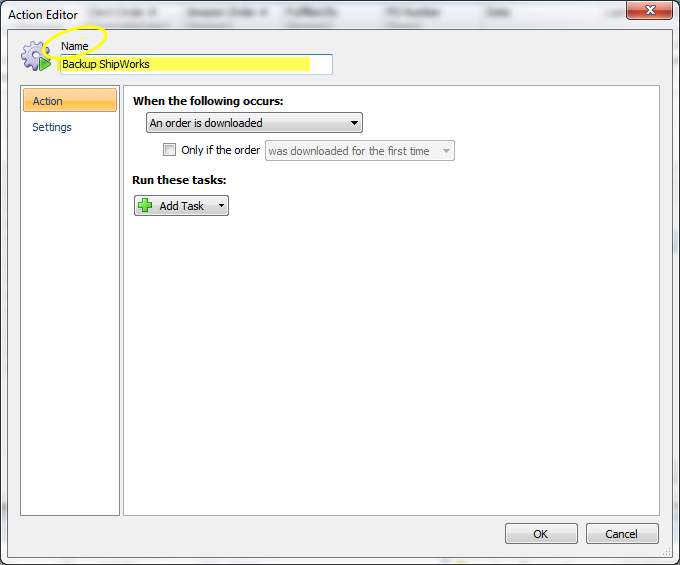
4. Select A scheduled time from the When the following occurs: drop-down menu.
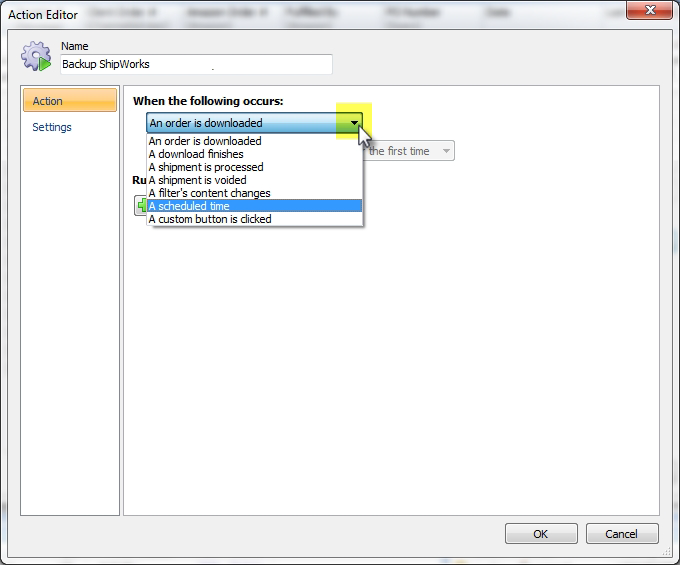
5. Now, select your desired frequency of backup. We’ll choose Daily for this example.
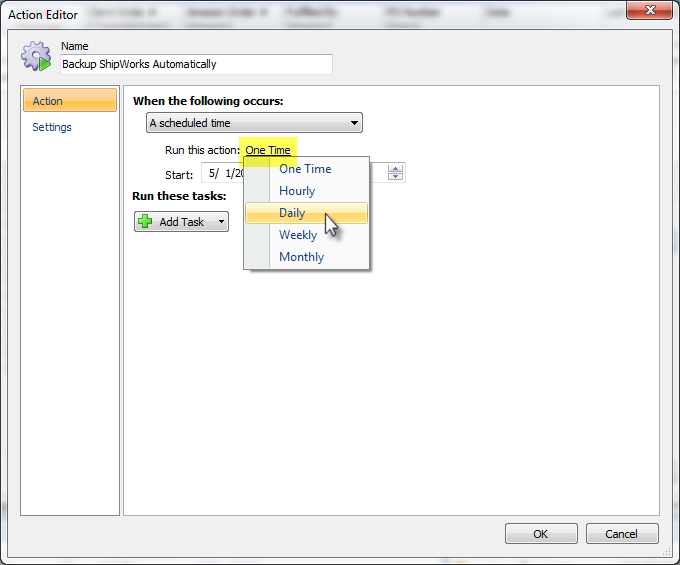
6. Use the drop-down menus and check-boxes provided to select the desired schedule. For our example, we’ll choose 10:30 PM, daily, with no end date.
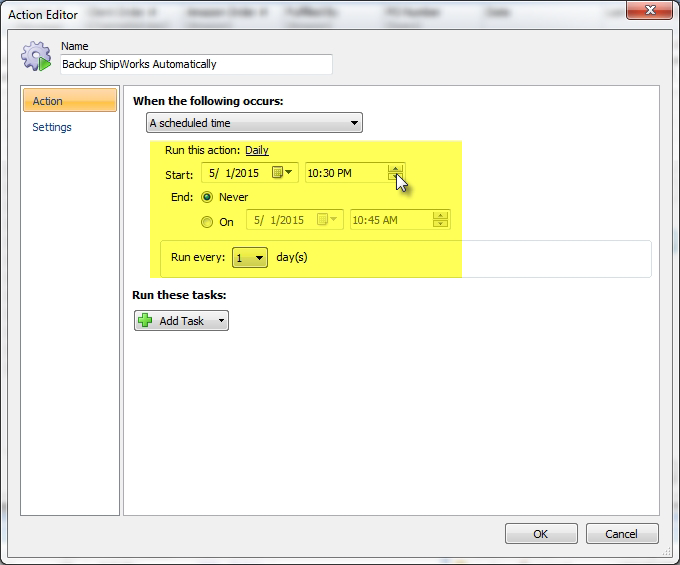
7. Click the Add Task button and scroll down the menu to select Backup the database.
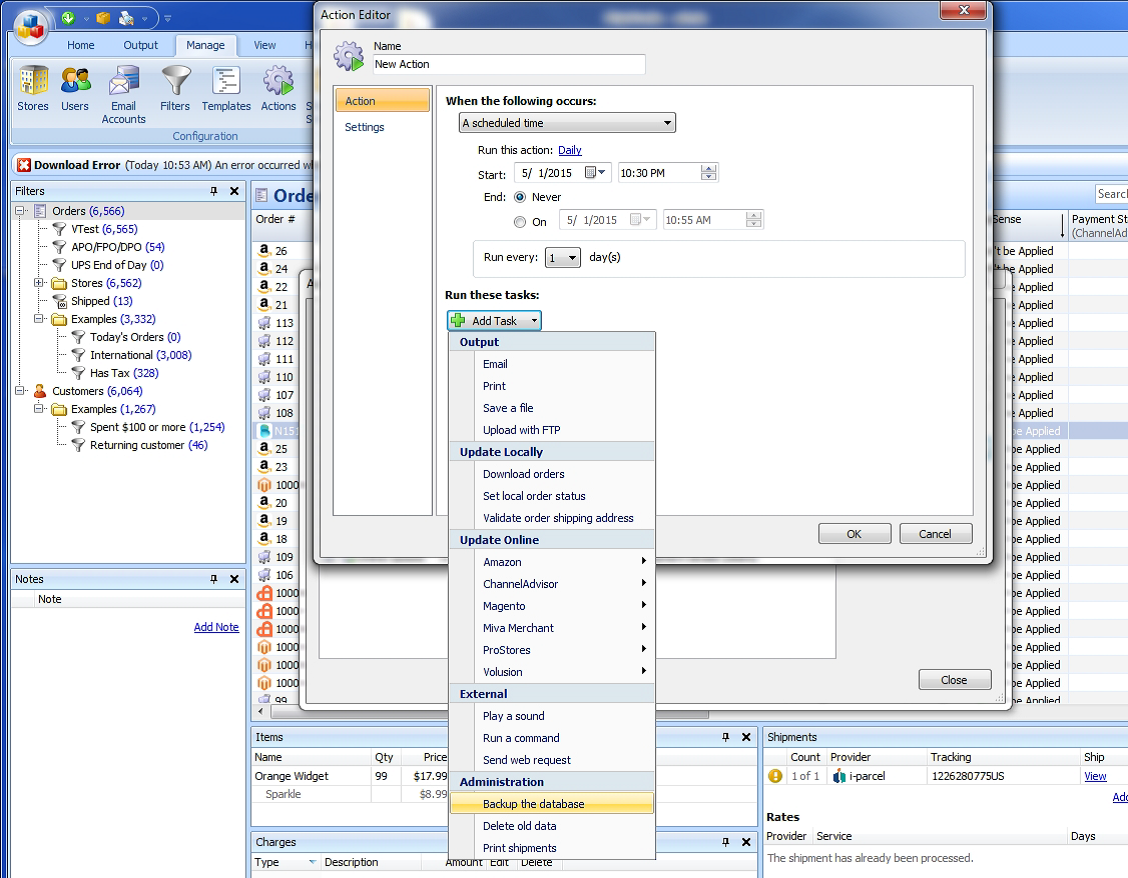
8. Define the backup settings you want:
a. First, type in a name for the backup file. The current date and time will automatically be appended to the file name. The file type/ extension is .swb.
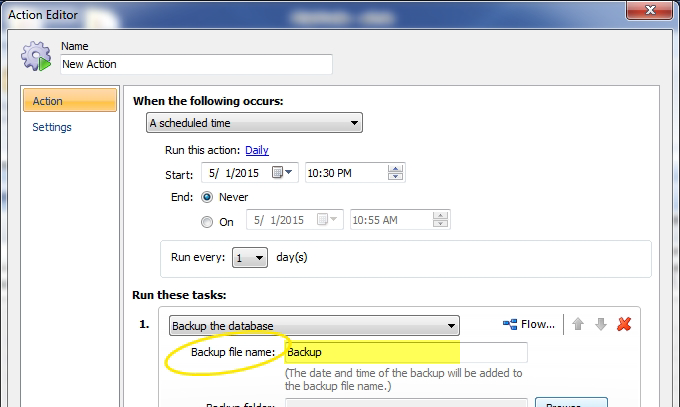
b. Next, select the location to which you wish the backup(s) to be saved. Click the Browse button and navigate to where you would like to save the backup file(s) (we’ll use Dropbox for this example). It is recommended that you save your backups to an external hard drive or to a network share. Click OK when finished.
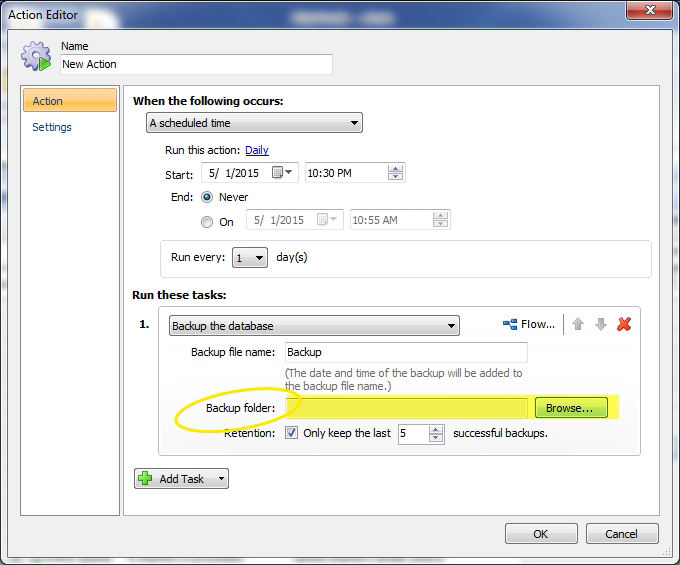
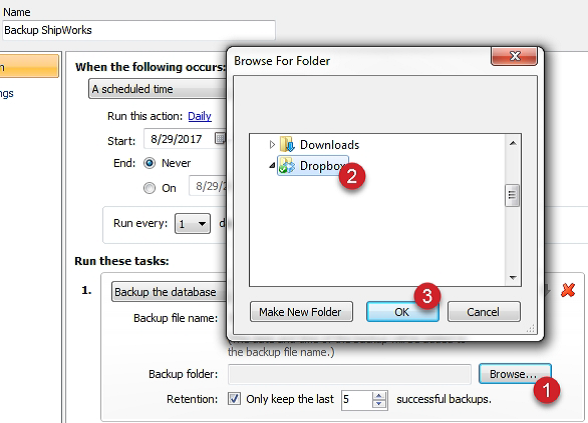
c. Choose how many backup files to keep at any given time. For this example, we’ll opt to save only the last 7 backup files. When you have 7 backup files in the folder and another back up occurs, the oldest file in the folder will be removed. If you don’t specify a number ShipWorks will keep a copy of every backup it makes which can add up very quickly. It is difficult to imagine a scenario where you’d need more than the last few backup files. We recommend that you save only the last few backups.
9. Click the Settings link and then select the On specific computers:option and check the box next to your ShipWorks server. (Yours won’t look exactly like the example – it will have the names of your computers on it. Choose the computer with the ShipWorks database on it).