Tips and Tricks: Have 2+ computers access the same ShipWorks data

Did you know that users on multiple computers can access the same information from ShipWorks? We do this by giving you the ability to connect additional PCs running the ShipWorks application across your Local Area Network (LAN) to the existing ShipWorks database.
When you get a new computer, there are two main steps you’ll need to do: 1. Install ShipWorks on the new computer (a.k.a. the Client PC). 2. Connect the new computer to the ShipWorks Database you’re already running.
For this blog post, we’re going to focus on connecting the new computer to the ShipWorks Database you’re already running. If you haven’t installed ShipWorks on the new machine and you need help with that, you can start the process here and follow this guide for step-by-step instructions.
1. Before you begin, you will want to add an exception to the Windows Firewall so that the firewall doesn’t prevent ShipWorks from communicating across your network. You can do this in ShipWorks on your main ShipWorks PC. Go to MANAGE> WINDOWS FIREWALL. Click UPDATE WINDOWS FIREWALL. When the firewall update completes, click OK.
2. On the DATABASE SETUP screen, select the option for CONNECT TO A RUNNING DATABASE. Then, click NEXT.
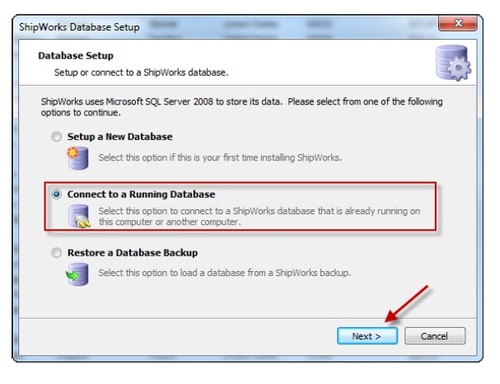
3. On the CONNECT TO SQL SERVER screen, select the SQL Server Instance from the drop-down menu. Click NEXT.
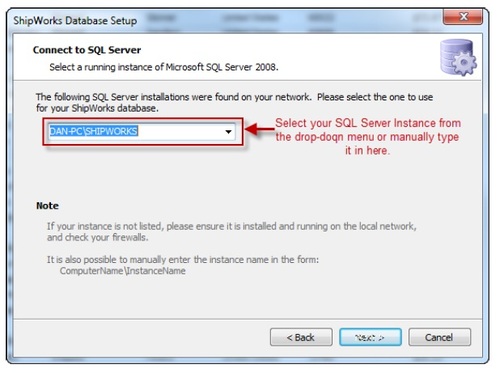
If you don’t know your SQL Server Instance, please go to the computer that is already running ShipWorks and go to Manage > Change SQL Login and see this screen shot for what information you need to know to continue. Then, click CANCEL to get out of the Connect to SQL Server screen. Once you have this info, go back to the new computer you’re setting up and move on to step 4.
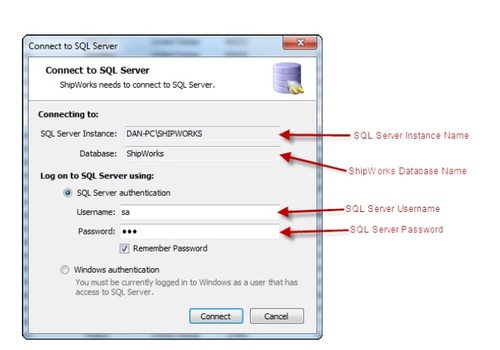
4. On the SQL SERVER LOGIN screen:
a. Select SQL SERVER AUTHENTICATION.
b. Enter your USERNAME:
c. Enter your PASSWORD:
d. Check the box for REMEMBER PASSWORD.
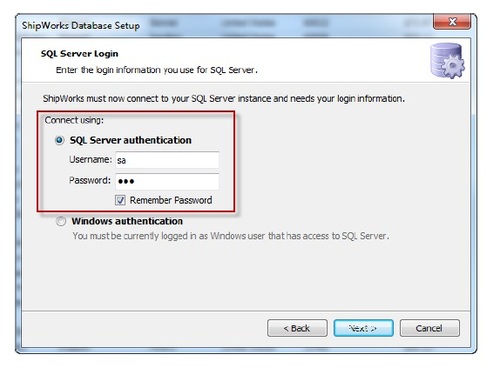
5. Click Next
6. ON the CHOOSE DATABASE screen, select the ShipWorks database from the drop-down menu.
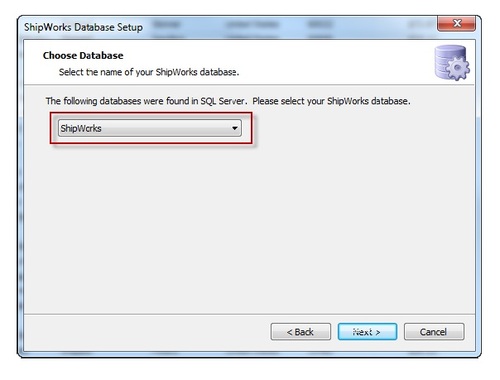
7. Click NEXT.
8. On the DATABASE SETUP COMPLETE screen, click FINISH.
Congrats! ShipWorks will now open. The data listed in the ShipWorks application is now being loaded across your computers from the main ShipWorks database.
Have problems? If you have any problems and you get an error message after entering your username and password, here are few of the main reasons we see this occur.
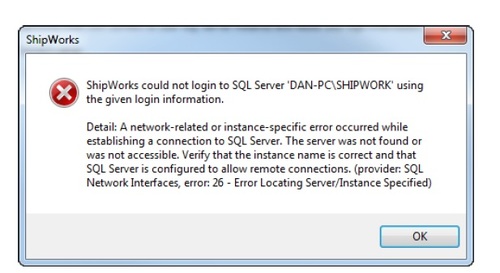
1. Did you type in your SQL SERVER INSTANCE name correctly? Click OK to close the error message. Click the BACK button one time. Verify that the SQL SERVER INSTANCE name is entered exactly as you see it in the What Information Will I Need section of this document.
2. Did you type in the correct SQL SERVER LOGIN username and password? After verifying that the SQL SERVER INSTANCE name is correct in STEP 1 above, click NEXT. Verify that the username and password that you entered are correct.
HINT: Typically, the username is SA. If you do not remember your password, please contact ShipWorks support at 800-952-7784.
3. Do you have a firewall installed on any of your ShipWorks PCs? In many cases third party software such as Norton Internet Security, McAfee, and other internet security software have built in Firewalls that can block ShipWorks from communicating across your network. Please temporarily disable any third part security software on all ShipWorks PCs and follow the instructions again in order to connect your ShipWorks client.