Tips and Tricks: Restoring a ShipWorks Backup
Last week we talked about backing up your ShipWorks files, so this week it make sense to talk about how to restore your ShipWorks files. After all, computers do occasionally crash. Although we hope that never happens to you, if it does, you’ll be prepared and know how to restore the data you backed up.
As you learned last week, backing up your data is so easy that you’re crazy to not do it, and restoring your data is easy too. You can follow the step-by-step instructions below or watch this video tutorial.
1. Click on the ShipWorks Application Menu (our logo) in the top left corner, and click “Setup Database”
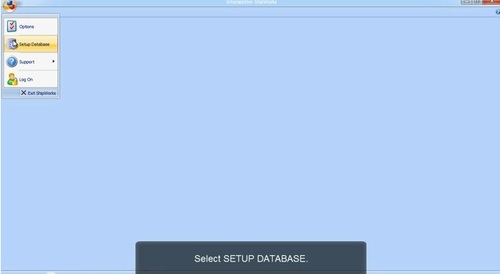
2. Select Restore a Database and click Next
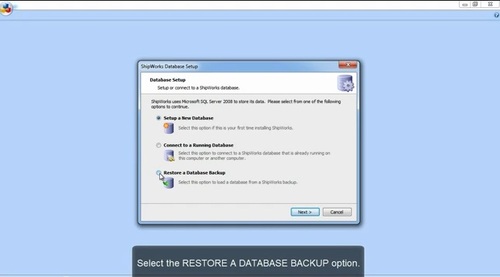
3. Now you have a choice to make. You have two options: 1) restore over the current database and everything in your current database will be overwritten or 2) restore into a new database, which is what you should select if you’re creating a NEW database to load the backup into. For our purposes today, we’re going with Option 1 – restore over the current database.
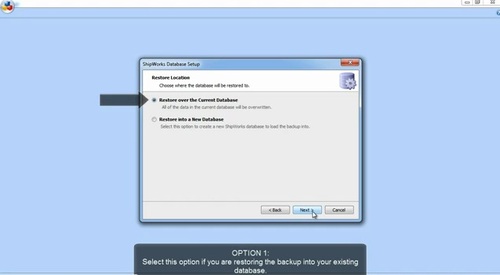
4. Once you select Option 1, click Next. You’ll then see a screen to enter your ShipWorks username and password.
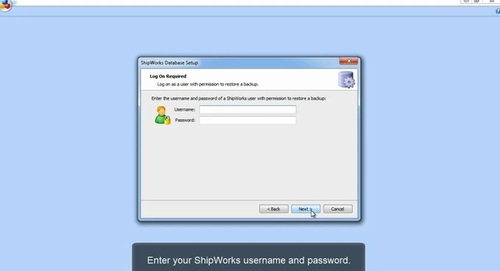
5. Enter your ShipWorks username and password, and click Next.
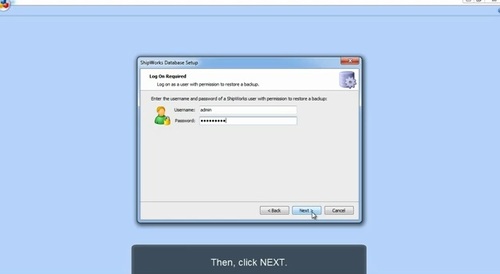
6. Click the Browse button
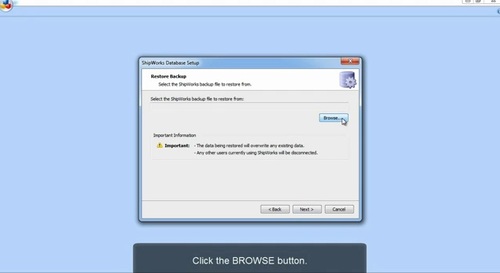
7. Navigate to the backup file you want to restore and click Open.
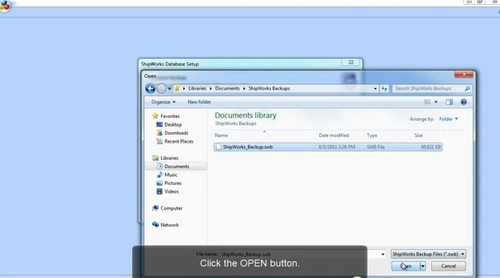
8. Click Next
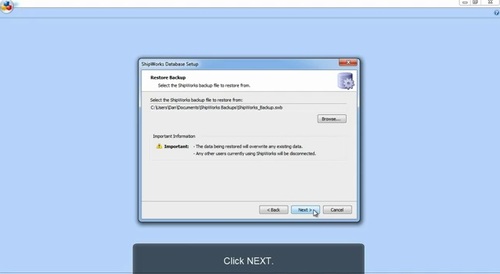
9. Sit-back and let the restoration begin! Click OK with the restoration is complete
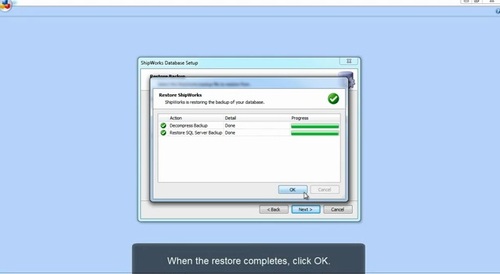
10. Click Finish
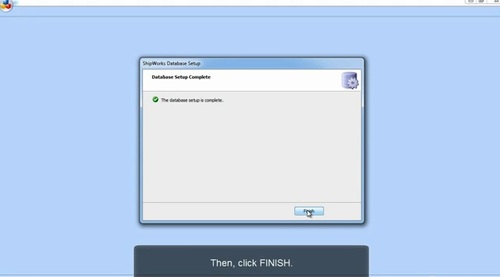
11. Enter your ShipWorks username and password, and click Log On
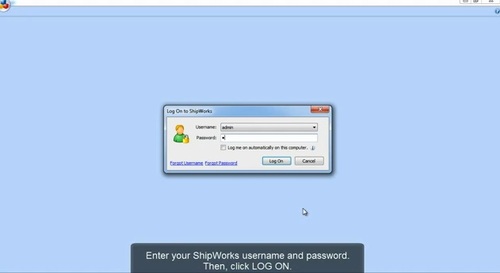
12. Celebrate! Your data has been restored, and you can go back to work as usual.