Tips & Tricks: Backing Up Your Database With the Scheduler
There are numerous tasks you can schedule with the new v3.5. One of the tasks that we expect to be the most popular is backing up your database. Here’s how:
In the ShipWorks Action Editor (Manage > Actions > New), select “A scheduled time” from the drop-down menu and modify your trigger for the time interval you want the database backup to run. In Example 2.1 (below), the scheduled time (for the action to run) is every day at 8:00 p.m.
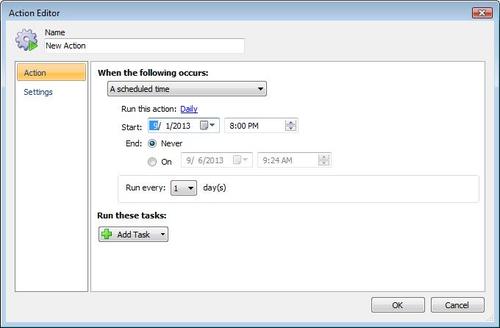
2. Click “Add Task” and select “Backup the database” from the drop-down menu.
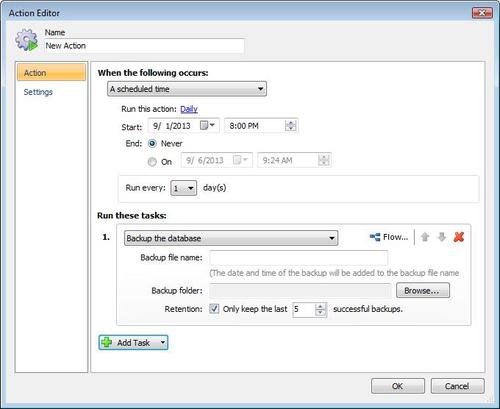
3. Name your backup file and click “Browse” to select your backup file’s location. Click “OK” when finished.
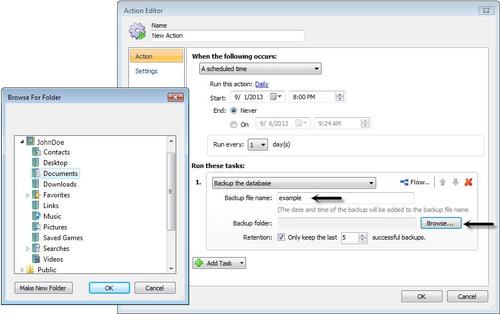
Please note: The current date/time will automatically be appended to the file name. ShipWorks also sets the file type, so your file will also end in an “.swb” extension.
4. Modify any changes, including the option to keep only a certain number of successful backups.
Specifying “Only keep X successful backups” ensures that every time you back up your database, ShipWorks will keep the most recent backups so you can access your most up-to-date database (if anything happens).
If you don’t specify a number, ShipWorks will keep a copy of every backup it makes—which can add up quickly, depending on how many times the action is scheduled to run. Potentially, this has the ability to slow down your computer, so we recommend you configure the “retention” option to something manageable.
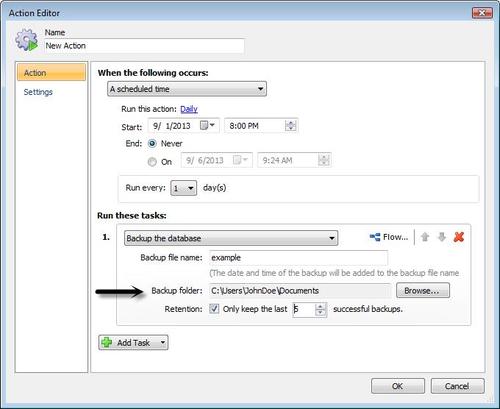
5. Rename your action to something appropriate (like “Database Backup”).
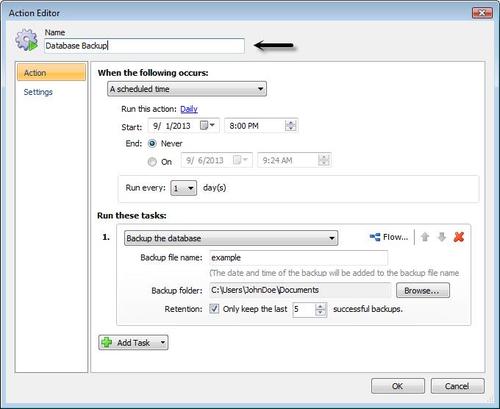
6. Click “OK” to save your changes.