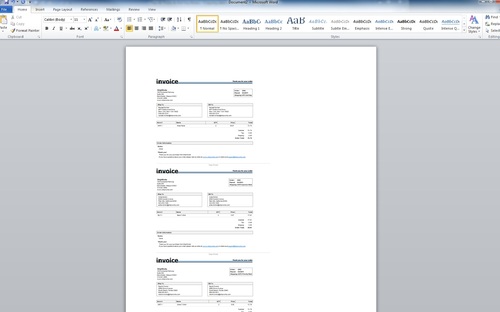Tips & Tricks: Copying Data From the Orders Screen, Part II
Last week we gave you some basic shortcuts on copying data, and this week we’re going to dive a little deeper. Here’s the scenario – you want to paste an invoice image (or shipping label or packing slip, etc) into a Word document or email. You could use the “Save” feature from the Output tab, save the file and then create a screen shot. However, you can get the same results with less steps by simply using the copy feature.
1. Select the order(s) you want to copy the shipping label from. In this scenario, we’re selecting three orders.
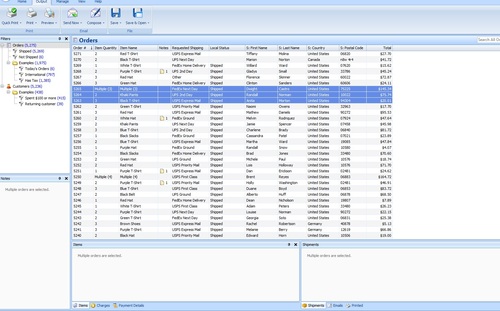
2. Right click with your mouse, and choose “Copy” > “Copy with Template” > and then choose your template. In this scenario, we have selected “Invoices > Blue”
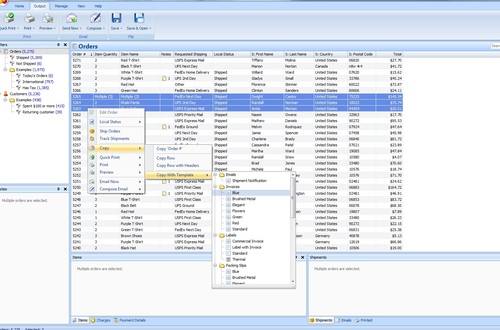
3. You now have a perfect screen shot of the blue invoice template saved on the clipboard. Now, open a new Word document (or new email message if you want to email it). Click “Paste” > “Paste Special.”
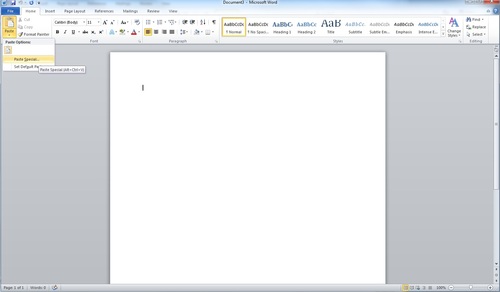
5. Select “Bitmap.”
Pro Tip: Are you wondering why you need to select “Paste Special” and “Bitmap”? It’s because programs like Word and Outlook use the text-content of the clipboard by default. If you select “Paste” and not “Paste Special”, you will paste a copy of the text-content to Word, not the screenshot.
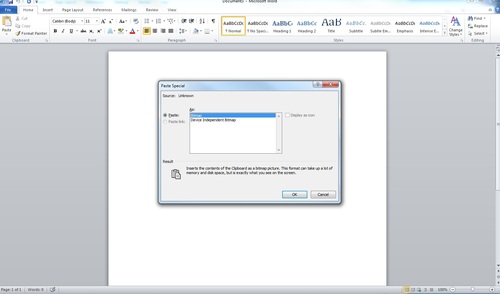
6. Mission accomplished! You now have a perfect screen shot of the three invoices we originally selected in a Word document.