Tips & Tricks: It’s Tax Season. Saving a Tax Report (Manual Method)
We’re less than one month away from tax day. If you’re not already thinking about taxes, you probably should be soon. One of the great features of ShipWorks is that you can create reports based on orders that contain tax. You can do this using filters (see previous post), or you can also save the reports manually. Today we’re going to talk about saving the reports manually, and if you want to go the filter method, check out our earlier post.
Overview
Saving a report allows you to export information out of ShipWorks and open it in another program (like Microsoft Excel or Microsoft Word). This is valuable if you want to export information from ShipWorks (like a tax report) and make further modifications (in a spreedsheet or document).
This post will show you how to save a report to your hard drive and open the file in Microsoft Excel or Microsoft Word.
The Process
1. In ShipWorks, select the orders you want included in your report. (To select multiple orders, hold CTRL while choosing your orders. To select all orders, hold CTRL + A.)
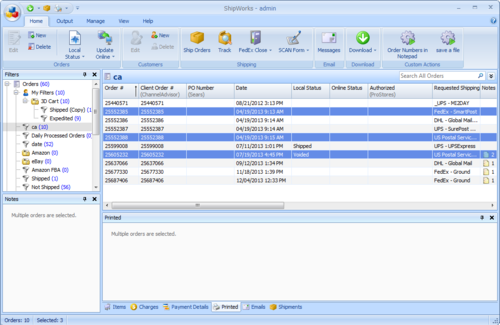
2. Select the Output tab.
3. Click Save and select the template you want to use in your report.
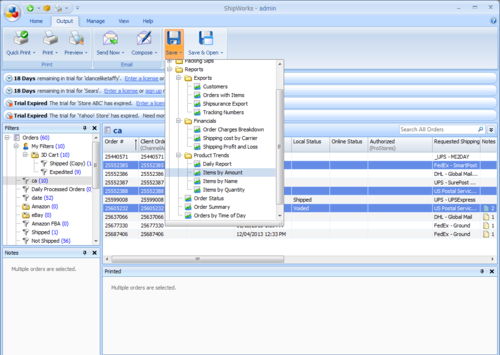
4. Select a location to save the file on your computer and modify the name of your file (as necessary). Click Save.
Please note: Keeping your file in an HTML format will allow it to be read (and editable) in Microsoft Excel or Microsoft Word.
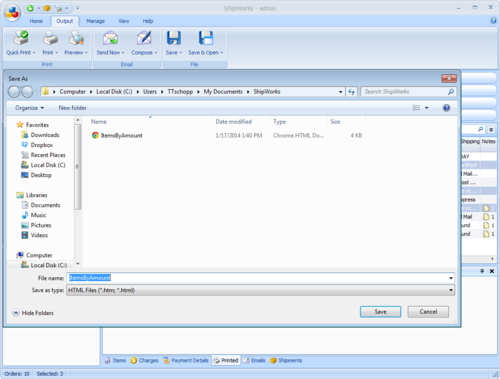
5. Use Microsoft Word or Excel to open your file by navigating to File > Open. Locate your saved ShipWorks file (from step 4).
6. Use the drop-down menu to switch the file format to view All Files.
Please note: By default, Microsoft Word and Excel look for their file types (like filename.doc or filename.xls). You will not see your .HTML file if they are looking for .DOC or .XLS files. Make sure you are using the parameter “All Files” (as in Example 1.4). 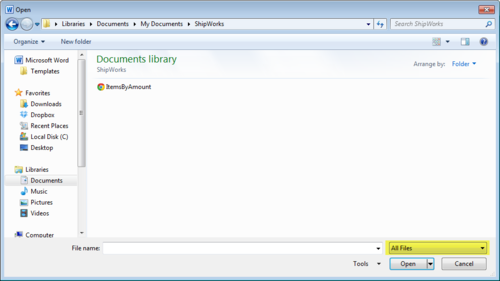
7. Double-click your file to open. Your report should now appear in Microsoft Word or Microsoft Excel. 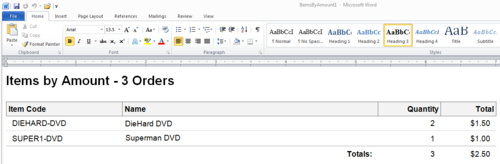
Want to learn more about Filters? Check out our complete filters guide. Do you need more help or have another question? Send us a message or give us a call and someone from our awesome customer support team in St. Louis will get back to you.