Tips & Tricks: The Scheduler

We’ve been shouting it from the rooftops, but in case you missed it, one of the coolest new features of ShipWorks v3.5 is the Scheduler. It allows you to perform automated tasks, like when to back up your database, save reports, or upload files to your website — based on a scheduled time.
Today’s tips & tricks gives you step-by-step instructions on how to create an action within the ShipWorks Scheduler.
1. Navigate to Manage>Actions
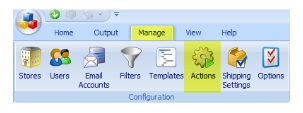
2. Click “New Action”
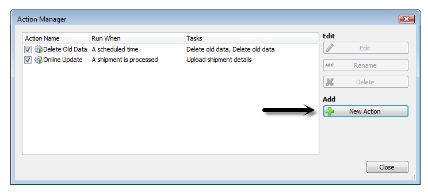
3. From the drop-down menu, select “A scheduled time…”
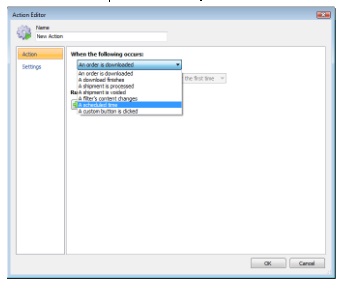
After you select “A scheduled time…”, you can modify the time for your action to occur. Everything listed after the “When the following occurs” heading and before the “Add Task” button is called the trigger. The trigger is what has to occur in order to “kick off” the task.
By clicking on the “One Time” hyperlink, you can select from five different scheduling types: one time, hourly, daily, weekly, monthly.
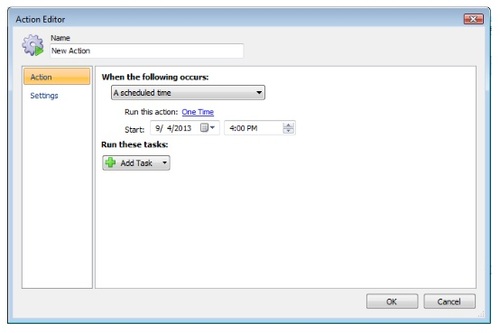
If you only want an action to happen once, leave the One Time option as-is. Select the start date and time for when you want your action to occur. Your action will run at this time and this time only.
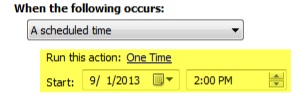
If you want an action to happen every hour, click on the time interval hyperlink and select “Hourly” from the menu. Select the start date and time for when you want your action to occur.
You can have your action re-occur indefinitely by selecting “End: Never”. Otherwise, you can specify an end date/time.
You can also specify the interval you want the action to run: hourly, every two hours, every three hours, and so on.
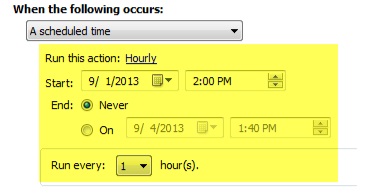
If want an action to occur on a monthly interval, click on the time interval hyperlink and select “Monthly” from the menu. Select the start date and time for when you want your action to occur.
You can have your action reoccur indefinitely by selecting “Never”. Otherwise, you can specify an end date/time.
Option “Day(s)”: Select the day(s) of the month (choosing specific months or every month) you want the action to run on. In the below example, the action is running on day 1 and day 15 of every month, regardless of the day of the week (Sunday, Monday, Tuesday, etc.) it is on.
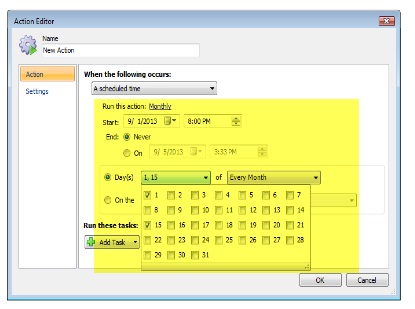
Option “On the”: Select the day(s) of the month (third Sunday, last day of…, first Monday ) you want the action to run on. In the below example, you can select a day of the week, or simply, “day” (if the day of the week changes.
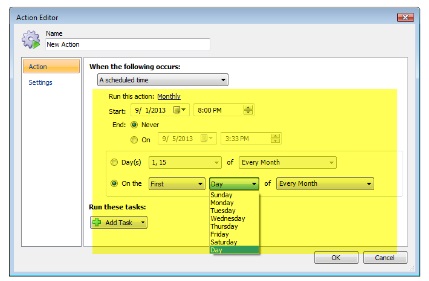
Would you like additional help? contact us.