Using ShipWorks on a Mac with VMware Fusion
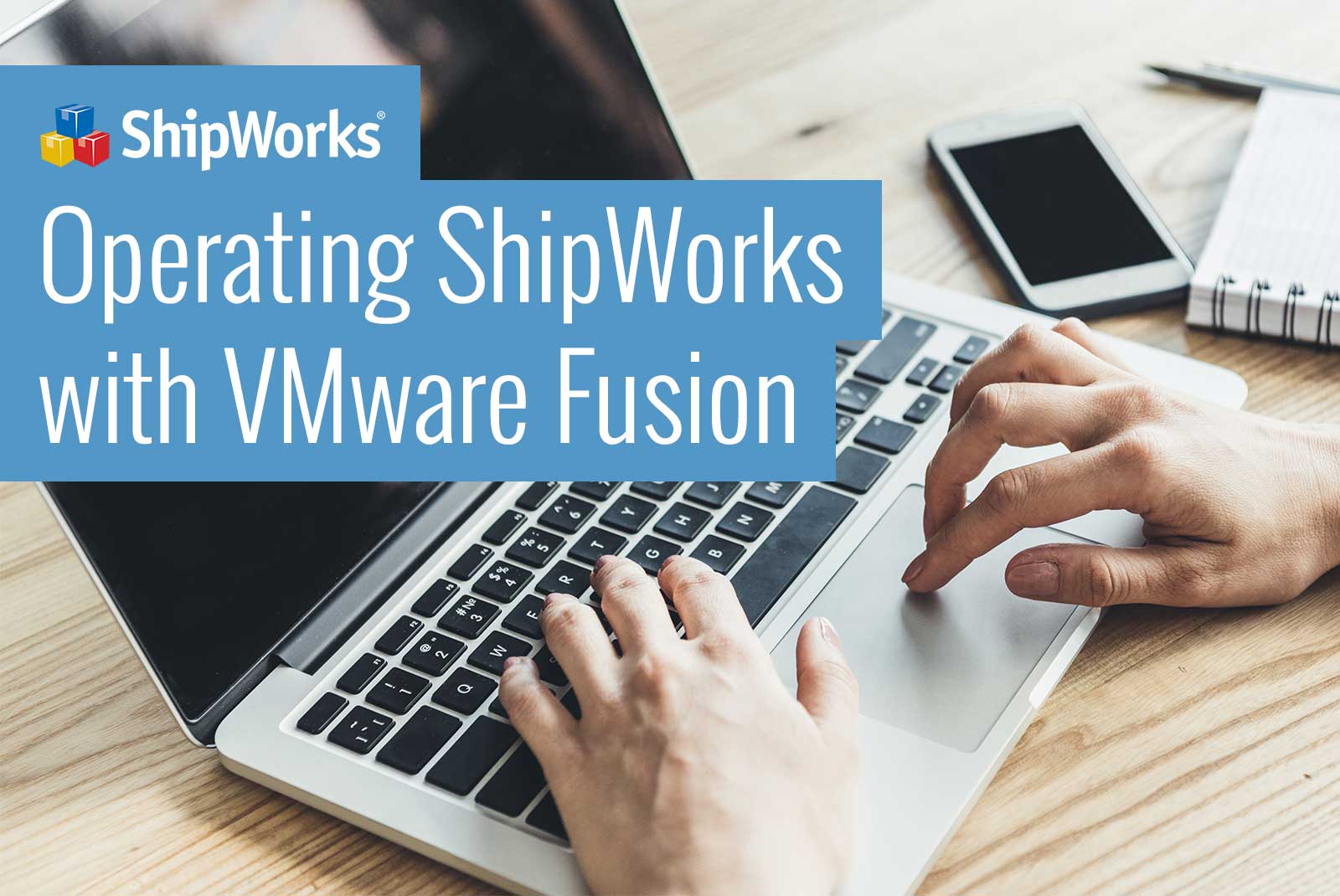
ShipWorks is a PC-based application, which means that you can’t install it directly onto a Mac Operating System (macOS). But, that doesn’t mean Mac users can’t use ShipWorks! You can actually run Windows on your Mac and install ShipWorks in Windows through VMware Fusion, a third-party virtual machine application. It’s like having two computers running on the same machine—VMware Fusion allows you to run the Windows Operating System and the macOS simultaneously on a Mac, giving you easy access to both your macOS and Windows based applications without needing to restart your computer.
To get started you need to download and install VMware Fusion on your Mac. You can test it out with a demo period, but after that you will need to purchase the software in order to continue using it. If you haven’t already done so, you’ll also need to purchase a valid copy of the Windows Operating System, such as Windows 10.
VMware’s documentation walks you through the process of downloading and installing the software and also explains how to install the Windows Operating System once you’ve installed VMware Fusion.
Once you’ve installed VMware Fusion and Windows, you’re then able to install ShipWorks on your Mac just like you would on any PC running Windows. There are a few settings within the Fusion application that you’ll want to update to make sure ShipWorks runs smoothly. One of the things you’ll want to do is turn on the “Allow a Different Printer” option, as there are printer settings within VMware Fusion that may interfere with ShipWorks printing. Here’s how you do it:
- Click on the Settings icon at the top corner of the VMware Fusion window.
- Double-click on the Printer option to open it.
- Select the Allow a different default printer
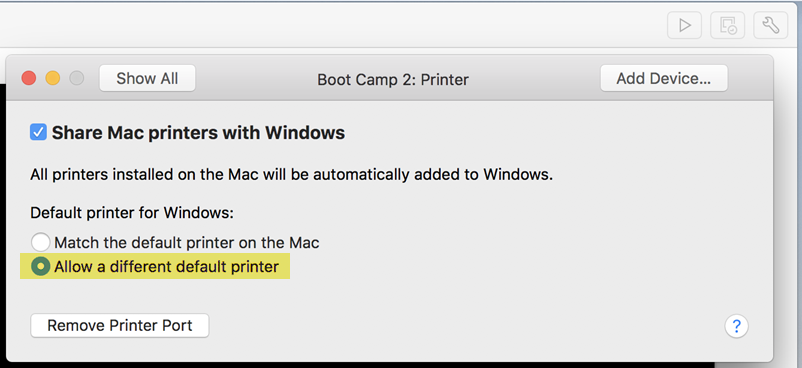
Our Setting Up ShipWorks on a Mac Using VMware Fusion page explains everything you need to do to get ShipWorks to run successfully on your Mac.